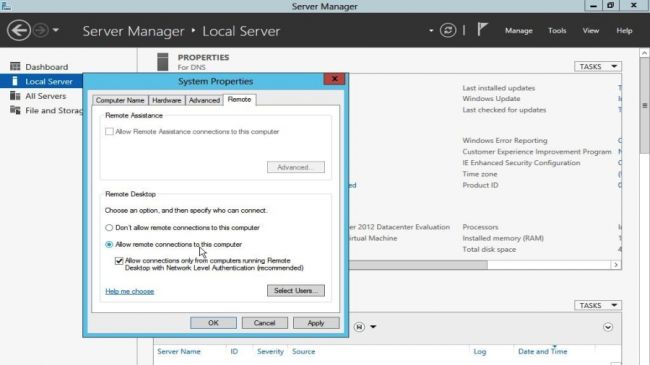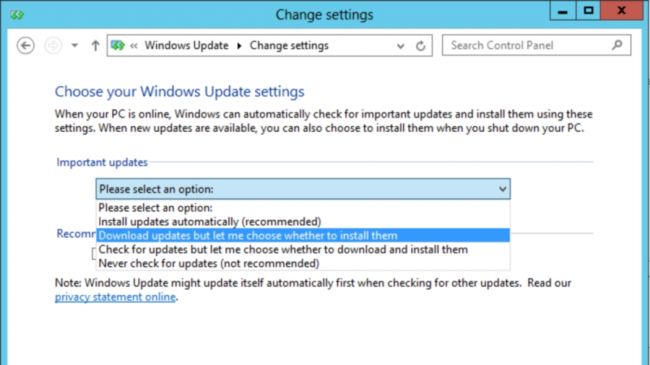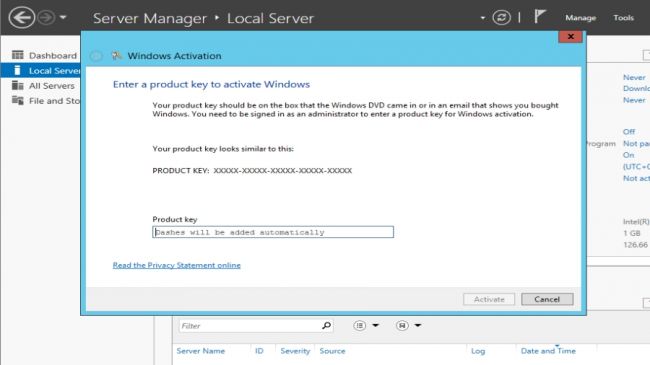راه اندازی ویندوز سرور (بخش دوم)
چگونه اولین سرور خود را راه اندازی کنیم
بخش دوم
-
مدیریت سرور و تغییر نام سرور
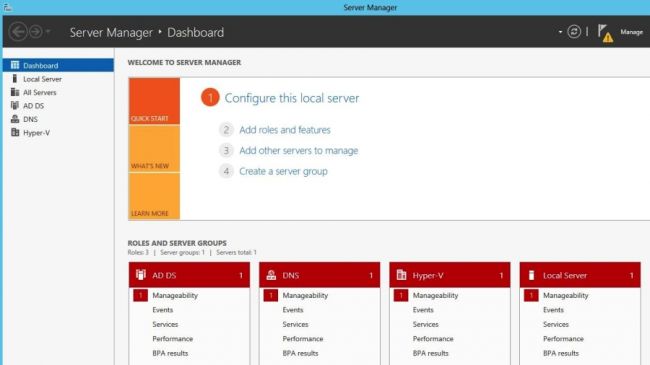
به محض اینکه تکمیل شد، دکمه های ctrl+alt+Delete را همزمان فشار دهید تا به صفحه وارد شوید. رمز عبور مدیر را وارد کنید و Enter را فشار دهید.
این مهم است که توجه داشته باشید در اینجا که مانند سرور 2012 گرفته شده این طراحی از ویندوز 8 راهنمایی شذه، بیشتر وظایف همچنین می توانند از طریق این صفحه شروع (start screen) انجام شود، که می تواند با فشردن دکمه دسترسی بر روی کیبورد دستیابی گردد.
میدریت سرور را با کلیک کردن باز کنید. ویندوز سرور پس از آن تغییر میکند از Modern UI به حالت دسکتاب تغییر می کند، و پنجره مدیر سرور بر روی دسکتاب ظاهر خواهد شد . در این پنجره روی “Configure this local server” کلیک کنید . این به شما اجازه میدهد ویژگی های متفاوت که مورد نیازتان خواهد بود را روی شبکه نصب کنید.
بیشتر سرورها یک نام کلی داده می شود، اما این می تواند تغییر کند به هر اسمی که شما در ذهن دارید. تغییر نام در پنجره مدیر سرور گزینه اول می باشد.
برای تغییر نام سرور، بروی یک اپلیکیشن مدیر سرور کلیک کنید. زمانیکه System Properties بالا آمد روی “Change button” کلیک کنید. بر روی کادر نام جدید را تایپ کنید و روی “OK” کلیک کنید. پس از آن شما باید راه اندازی مجدد کنید.
5- آدرس پیکر بندی سرور
اگر شما DHCP – پروتکل پیکربندی دستگاههای متصل به شبکه – برای این سرور استفاده می کنید ، شما همپنین باید یک آدرس IP ایستا وارد کنید، نام های سیستم به طور پیش فرض gateway و domain است. برای این کار ، با کلیک بر روی “Ethernet” کلیک کنید و پنجره اتصال به شبکه باز خواهد شد.
دوبار کلیک کنید بر روی تغییر دهنده اگر شما مایل به تغییر آدرس IP در صفحه اطلاعات هستید.
سپس روی “Prooerties” کلیک کنید و دوبار روی “Internet Protocol version 4” کلیک کنید . بعد از آن شما می توانید روی همه IP آدرسهای اطلاعات برای سرور تایپ کنید.
6– مدیریت کنترلی با Remote Desktop
اگر شما سرورتان را در یک مکان غیر قابل دسترس قرار دهید، مدیریت آن ممکن است از دستگاه فعلی همیشه ممکن نباشد . راه اندازی Remote Desktop به این معنی است که شما می توانید سرور را از دیگر کامپیوترهای درون و بیرون شرکت کنترل کنید.
در مدیریت سرور، لینک Disabled بعد از ثبت Remote Desktop کلیک کنید. در صفحه Server Manager Remote ، بعد از “Allow Remote Connections in this computer “ رادیو را انتخاب کنید .
برای اضافه کردن کاربران بیشتر که بتوانند به سرور دسترسی پیدا کنند روی “Add” کلیک کنید.
7- سرور خود را به روز نگه دارید
به روزرسانی در ویندوز سریع و زیاد میکند ، بنابراین این ایده خوبی است تا مطمئن شوید که سرور شما هنوز به روز است با به عنوان مثال با کمترین ورودی ممکن خودتان.
از برنامه های مدیریت سرور، روی “Not Configured” کلیک کنید در کنار Windows Update که خواهید دید که پنجره Windows Update ظاهر خواهد شد . بعد از آن روی “Turn On Automatic Update” کلیک کنید . سرور به طور خودکار شروع به دانلود و نصب و به روز رسانی دستگاه میکند .
شما همچنین می توانید “Download updates but let me choose whether to install them” را اجرا کنید . این به مدیر این فرصت را می دهد تا به روز رسانی را در طول خرابی برنامه نصب کند .
8- فعال سازی سرور ویندوز 2012
در نهایت، در مدیریت سرور شما می توانید سرور را فعال کنید. کلیک کنید روی گزینه تا انجام بشود و بعد از آن کلید نتیجه که با نرم افزار می آید . به محض اینکه انجام شود ، سرور شما پیکر بندی شده و آماده استفاده می شود.
آموزش تصویری نصب ویندوز سرور
در پایان هم ویدئو نصب مرحله به مرحله ویندوز سرور 2012 را میتوانید مشاهده کنید.
www.techradar.com/news/computing/servers/how-to-set-up-your-first-server-1166915/1